💻 유용한 마우스 & 터치패드 제스처 완벽 정리! 🚀
마우스와 터치패드는 단순한 클릭 도구가 아닙니다!
알아두면 작업 속도를 2배 이상 빠르게 만들어 줄 수 있는 숨겨진 제스처 기능들이 있어요.
오늘은 윈도우와 맥에서 사용할 수 있는 유용한 마우스 & 터치패드 제스처를 정리해볼게요!
📌 목차
- 윈도우 터치패드 기본 & 고급 제스처
- 맥북 트랙패드 필수 제스처
- 마우스 제스처로 빠르게 작업하는 방법
- 브라우저에서 유용한 제스처 기능
- 제스처 커스터마이징 & 단축키 설정하기
- 자주 묻는 질문 (FAQ)

🖥️ 윈도우 터치패드 기본 & 고급 제스처
윈도우(Windows) 노트북에는 스마트한 터치패드 제스처가 숨어 있어요!
💡 터치패드 설정 경로: 설정 > 장치 > 터치패드
✅ 기본 제스처
- 한 손가락 탭 → 클릭
- 두 손가락 탭 → 오른쪽 클릭
- 두 손가락 스크롤 → 상하좌우 스크롤
- 세 손가락 탭 → 검색 창 실행
- 네 손가락 탭 → 알림 센터 열기
🚀 고급 제스처
- 세 손가락 위로 스와이프 → 작업 보기 (열려 있는 앱 전환)
- 세 손가락 아래로 스와이프 → 바탕화면 보기
- 세 손가락 좌/우로 스와이프 → 실행 중인 앱 전환
- 네 손가락 좌/우로 스와이프 → 데스크톱 변경
이 기능들을 활용하면 작업 속도가 훨씬 빨라진다는 걸 느낄 수 있어요! 🎯

🍏 맥북 트랙패드 필수 제스처
맥북(MacBook) 유저라면 트랙패드 제스처를 제대로 활용해야 해요!
💡 설정 경로: 시스템 설정 > 트랙패드
✅ 기본 제스처
- 한 손가락 탭 → 클릭
- 두 손가락 탭 → 오른쪽 클릭
- 두 손가락 스크롤 → 부드러운 상하좌우 스크롤
- 두 손가락 좌/우 스와이프 → 웹페이지 앞/뒤 이동
🚀 고급 제스처
- 세 손가락 위로 스와이프 → 미션 컨트롤 (열린 창 모두 보기)
- 세 손가락 아래로 스와이프 → 앱 창 보기 (같은 앱 내 창 정리)
- 네 손가락 좌/우로 스와이프 → 데스크톱 전환
- 엄지와 세 손가락 모으기 → 런치패드 열기
- 엄지와 세 손가락 펼치기 → 바탕화면 보기
이 기능만 제대로 익혀도 맥북 사용이 훨씬 쾌적해질 거예요! 🚀

🖱️ 마우스 제스처로 빠르게 작업하는 방법
마우스를 단순히 클릭만 하는 도구로 쓰고 있다면 비효율적인 사용일 수도 있어요!
특히 웹 브라우저나 윈도우 탐색기에서 마우스 제스처를 설정하면 작업 속도가 확 올라갑니다!
🖱️ 윈도우 마우스 제스처 설정 방법
- Mouse Gesture Extension 같은 프로그램 설치
- 자신만의 제스처 설정 (예: 마우스를 왼쪽으로 그리면 '뒤로 가기')
- 익숙해지면 브라우저 탐색, 창 이동 등이 엄청 빠름!
🖱️ 마우스 휠 & 클릭 기능 활용
- 휠 클릭(가운데 버튼) → 새 탭 열기 / 탭 닫기
- Shift + 휠 스크롤 → 가로 스크롤
- Ctrl + 휠 스크롤 → 화면 확대 / 축소
작은 습관 하나만 바꿔도 작업 효율이 엄청나게 좋아질 거예요! 😊
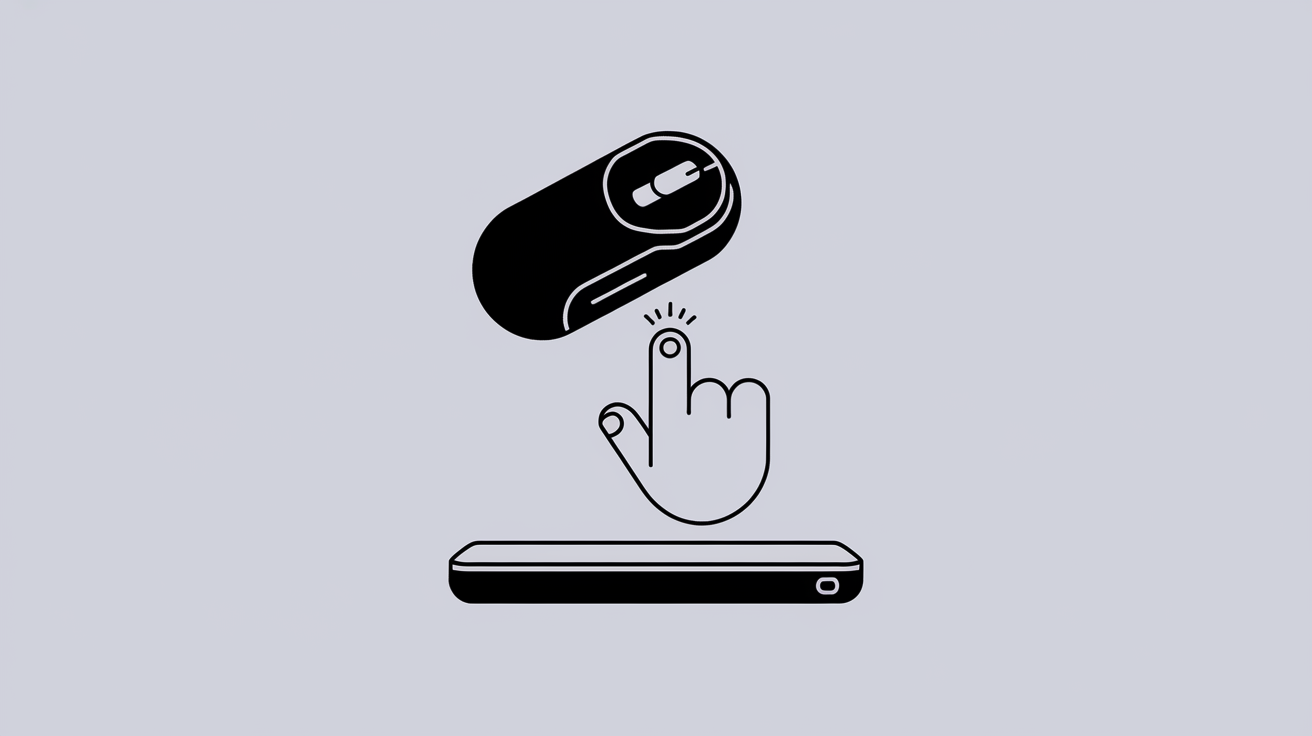
🌐 브라우저에서 유용한 제스처 기능
크롬, 엣지, 파이어폭스 같은 웹 브라우저에서도 제스처를 활용하면
마우스만으로 빠른 웹 탐색이 가능해집니다!
✅ 기본적인 브라우저 제스처
- 마우스 오른쪽 버튼 누른 상태에서 왼쪽 스와이프 → 이전 페이지
- 마우스 오른쪽 버튼 누른 상태에서 오른쪽 스와이프 → 다음 페이지
- 휠 클릭(가운데 버튼)으로 링크 클릭 → 새 탭에서 열기
- 마우스 오른쪽 버튼 누르고 아래로 스와이프 → 새 탭 열기
이 기능들은 크롬 확장 프로그램 (Gesturefy, CrxMouse) 등을 사용하면 더욱 강력하게 커스터마이징할 수 있어요! 🔥
⚙️ 제스처 커스터마이징 & 단축키 설정하기
터치패드와 마우스 제스처를 더욱 자신에게 맞게 설정하면
작업 속도가 비약적으로 증가할 수 있어요!
💡 윈도우 터치패드 커스터마이징
- 설정 > 장치 > 터치패드 > 고급 제스처 설정
- 세 손가락/네 손가락 스와이프 기능 변경 가능
💡 맥북 트랙패드 커스터마이징
- 시스템 설정 > 트랙패드
- 사용하지 않는 기능 비활성화 & 자신이 자주 쓰는 기능만 활성화
제스처를 익히고 자신만의 방식으로 조정하면 더 편리한 사용이 가능해요! 🚀
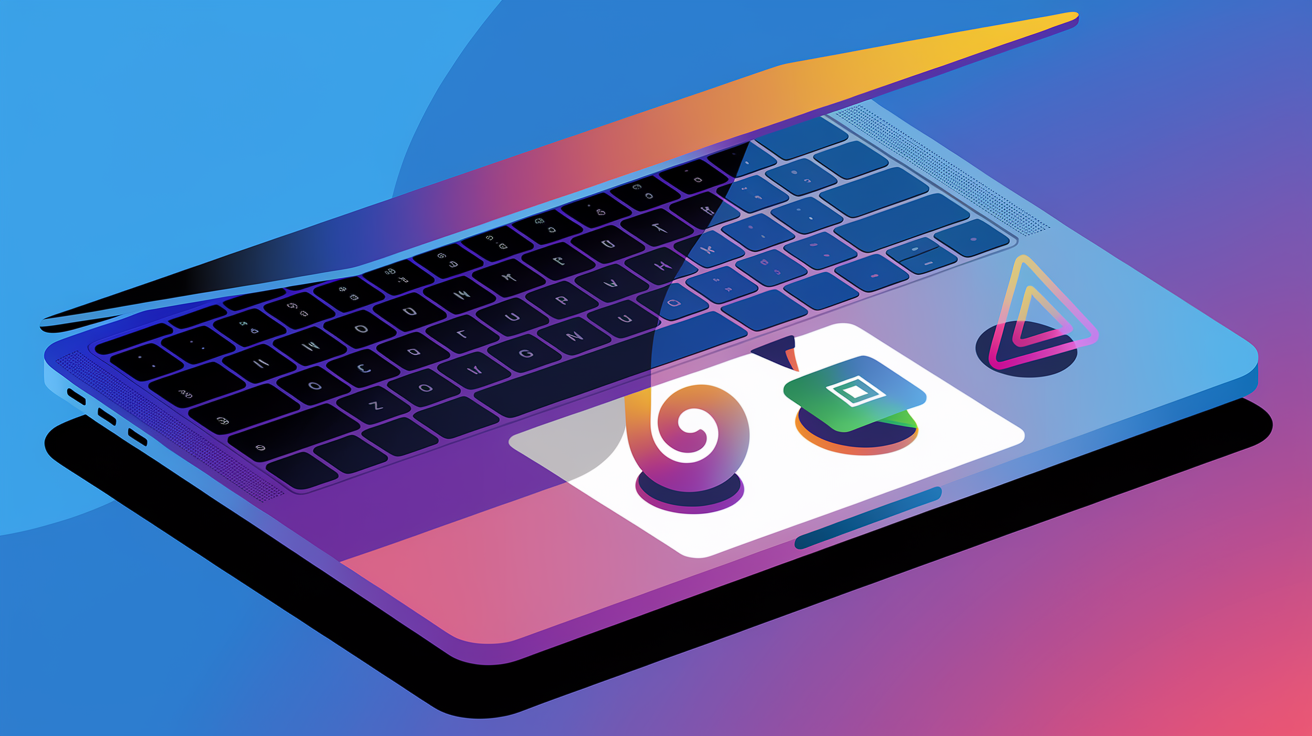
🤔 자주 묻는 질문 (FAQ)
1. 터치패드 제스처가 작동하지 않아요.
✅ 윈도우: 설정 > 장치 > 터치패드에서 활성화 확인
✅ 맥북: 시스템 설정 > 트랙패드에서 기능 활성화
2. 마우스 제스처는 어떻게 추가하나요?
✅ 윈도우: StrokesPlus 또는 CrxMouse 같은 프로그램 사용
✅ 맥북: 기본적으로 마우스 제스처 기능이 없지만, BetterTouchTool을 사용하면 가능
3. 크롬 브라우저에서 마우스 제스처가 안 되는데요?
✅ Chrome 웹 스토어에서 Gesturefy 또는 CrxMouse 확장 프로그램 설치

여러분은 어떤 제스처를 가장 많이 사용하시나요? 🤔
더 추천하고 싶은 제스처가 있다면 댓글로 공유해 주세요! 😊
'정보 챙기기' 카테고리의 다른 글
| 배달 앱 & 정기구독 서비스 비교 및 추천 (3) | 2025.02.25 |
|---|---|
| 여행 시 꼭 필요한 필수 앱 & 사이트 추천! (2) | 2025.02.25 |
| 아이폰 숨은 기능 10가지 (2) | 2025.02.24 |
| 안드로이드 스마트폰 숨은 기능 10가지 (1) | 2025.02.24 |
| 인터넷 브라우저 꿀팁 단축키 (1) | 2025.02.24 |



